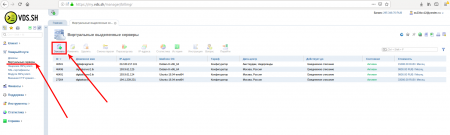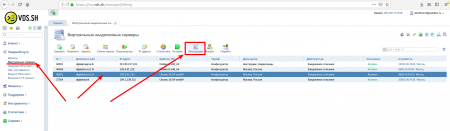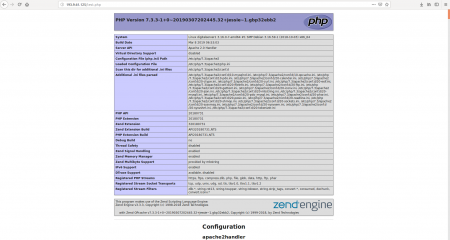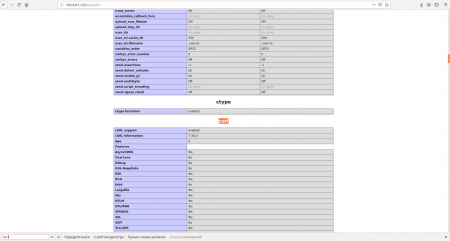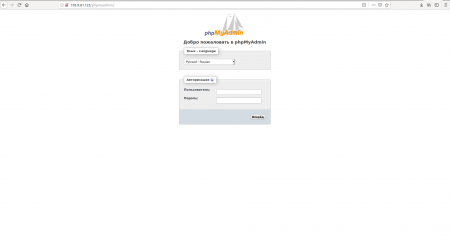Настройка своего VDS на Linux для размещения бота
 Сегодня мы подробно разберём настройку своего личного VDS на Linux. Мы будем подробно рассматривать и приводить примеры на дистрибутивах — Ubuntu 16.04 и Debian 8. Как известно, Ubuntu из семейства Debian, по этому отличая будут минимальными.
Сегодня мы подробно разберём настройку своего личного VDS на Linux. Мы будем подробно рассматривать и приводить примеры на дистрибутивах — Ubuntu 16.04 и Debian 8. Как известно, Ubuntu из семейства Debian, по этому отличая будут минимальными.
Другие темы курса:
Оглавление
1) Подготовка
2) Подключение по SSH
3) Файрвол (брандмауэр)
4) Веб сервер (Apache2 + php7.3)
4.1) Установка php7.3
4.2) Установка и настройка Apache2
5) База данных (MySQL + phpmyadmin)
5.1) Установка и настройка базы данных MySQL
5.2) Установка и настройка phpmyadmin
6) FTP сервер (vsFTPd)
Подготовка
Для начала, нужно приобрести, собственно VDS. Мы, вот уже несколько лет, покупаем хостинг у VDS.sh, и будем показывать на его примере. Ну тут совсем всё просто.1) Регистрируемся, активируем аккаунт и переходим в панель управления 2) Выбираем вкладку «Виртуальные сервера», выбираем «Заказать»
3) Далее выбираем понравившийся тариф, в качестве OS выбираем Ubuntu 16.04 или Debian 8. Оплачиваем.
P.S. Для бота или сайта, посетителей на 5к, хватит даже самого
После всех этих действий, на вашу почту, указанную при регистрации должно прийти письмо следующего содержания:
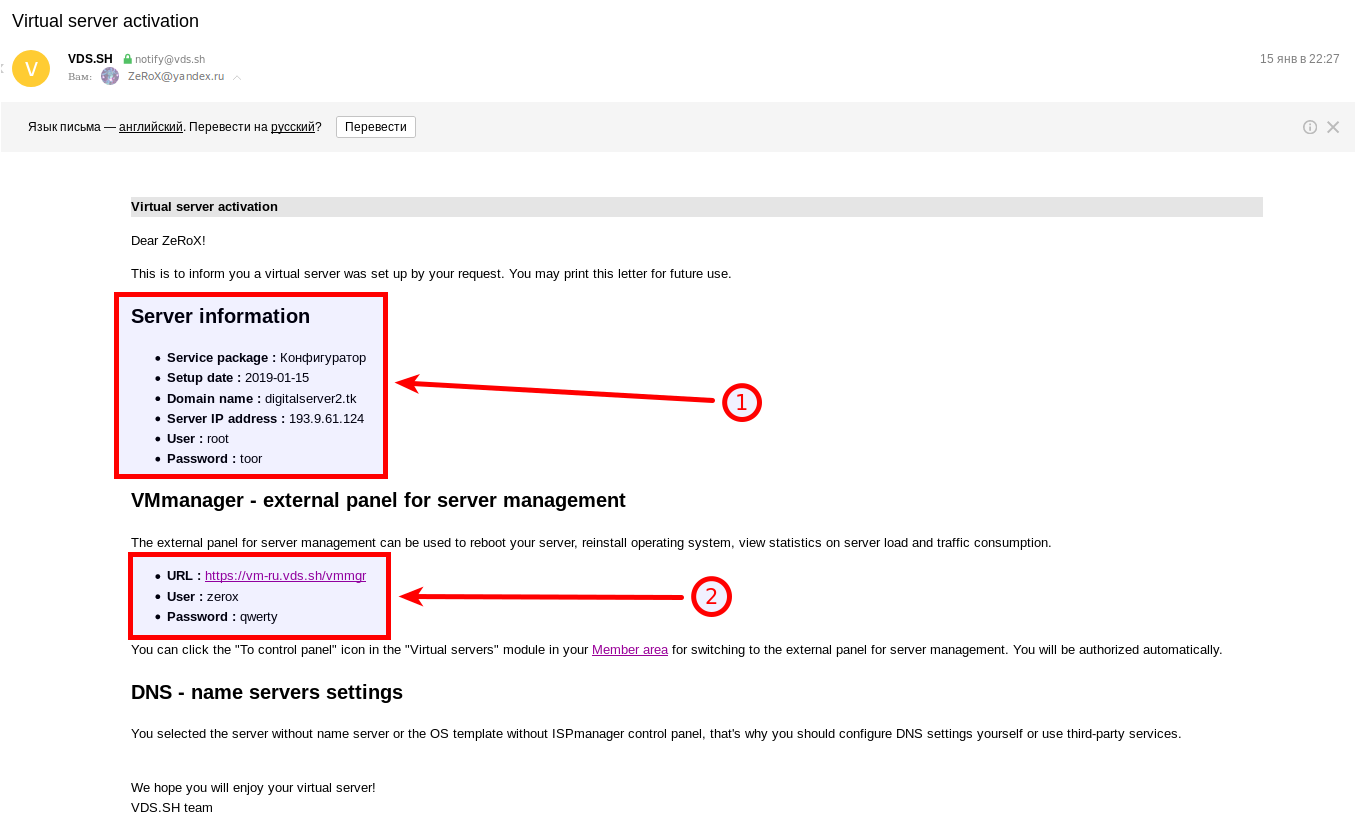
Если вы по какой-то причине не получили такое письмо, ничего страшного:
Переходим в панель управления VDS (где заказывали сервер), вкладка «Виртуальные сервера», выбираем нужный сервер и нажимаем «Инструкция»Как видим, открывается та же информация, что и приходит на почту:
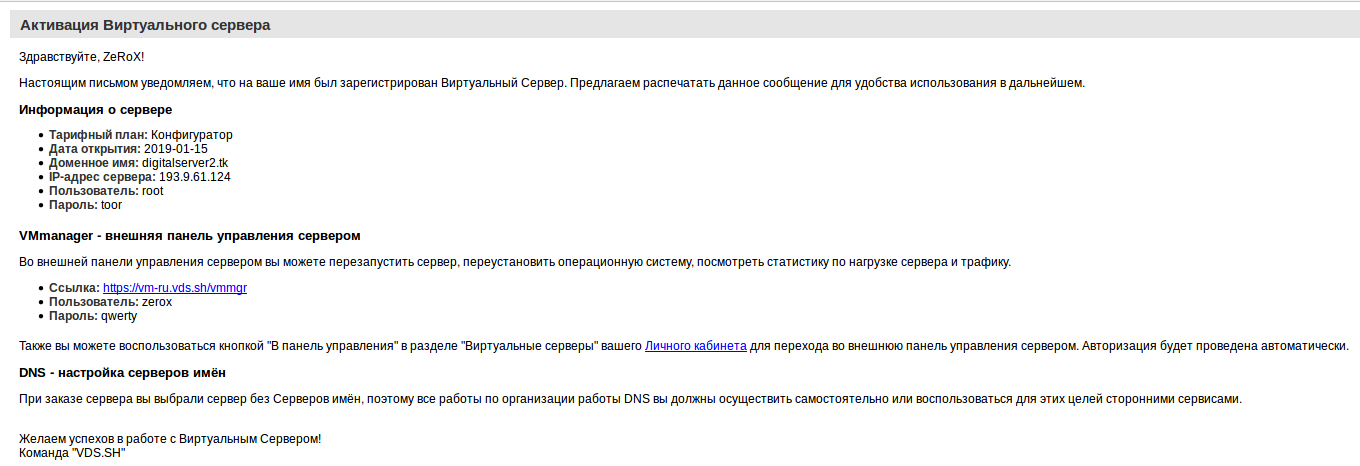
И так, приступим
Для начала, давайте подключимся к серверу по ssh. Для тех, у кого Linux — ничего не нужно, ssh клиент уже предустановлен «из коробки», у тех, у кого Windows — придётся ставить какой нибудь ssh клиент, например PuTTY. Мы будем производить настройку с компьютера, на котором OS — Linux.Нам понадобятся данные для входа:
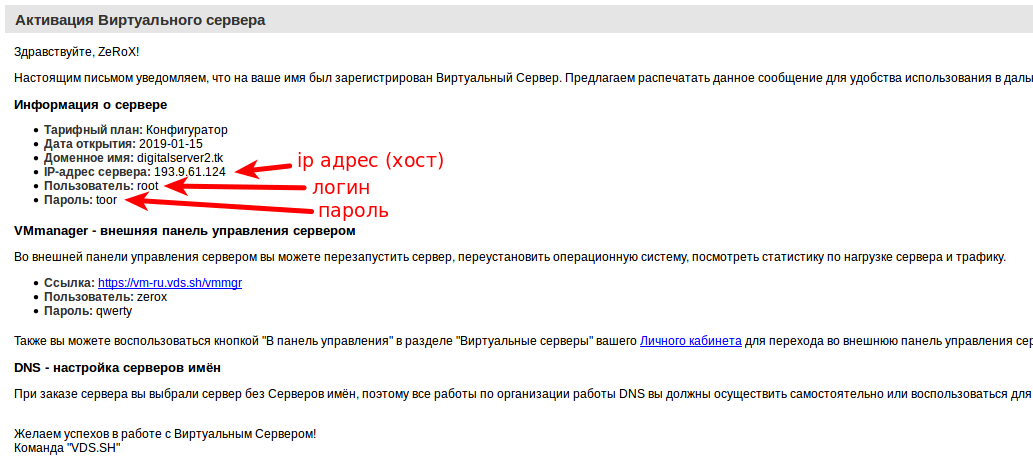
ssh root@ваш_ip_сервера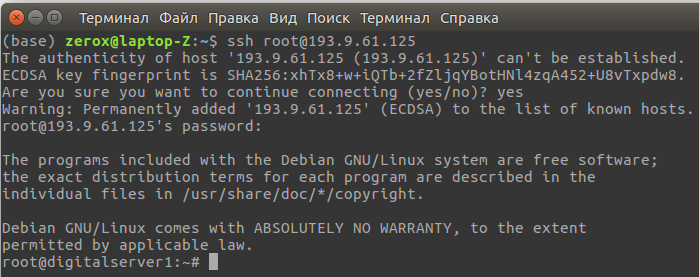
Внимание! Пароль при вводе не отображается
Теперь вы должны обновить репозитории и пакеты, для этого выполните команду:
apt-get update && apt-get upgrade -yПосле открытия в нём файла, надо нажать на «i» (переход в режим редактирования), после изменения файла, нужно нажать на Esc, затем :wq (это команда редактора, обозначающая w — Write, записать и q — Quit, покинуть, т. е. Записать и выйти)
Если у вас не подсвечивается синтаксис (текст конфигурационных файлов чёрно-белый), то стоит включить подсветку синтаксиса, для этого нужно открыть конфиг vim-а (через тот же vim) и раскомментировать там строку syntax on (убрать перед ней знак ковычки ")
vim /etc/vim/vimrc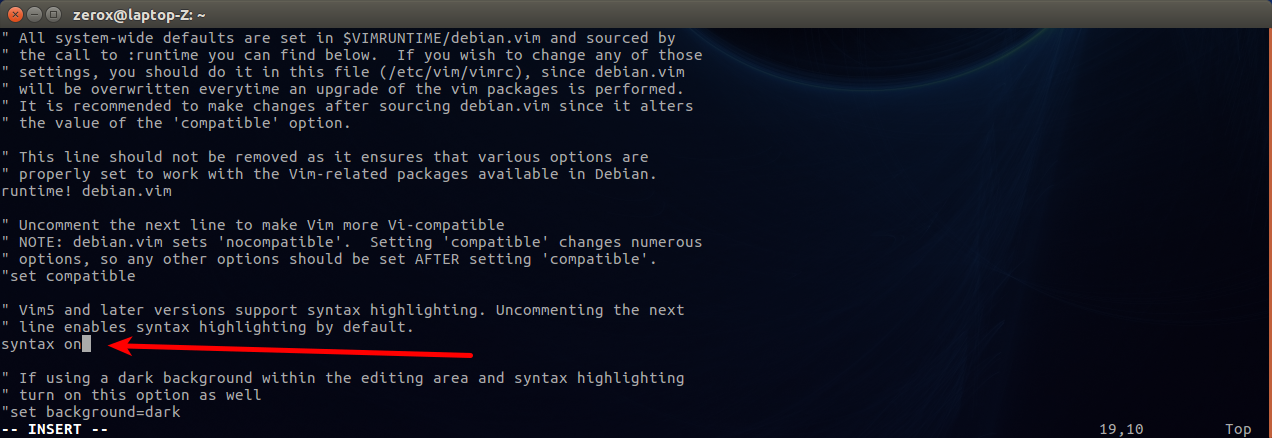
Готово, теперь vim будет подсвечивать синтаксис, так гораздо удобнее.
Установка и настройка файрвола (брандмауэра)
Мы будем использовать файрвол — UFWДля его установки достаточно выполнить:
apt-get install ufw -yРазрешаем подключение к ssh:
ufw allow sshufw enable
ufw status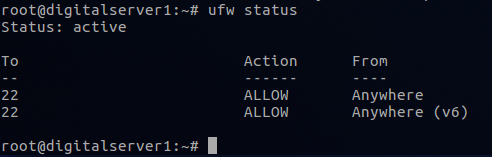
Для того, что-бы удалить правило (например, закрыть ненужный порт), нужно выполнить следующую команду:
ufw delete номер_портаУстановка и настройка Веб сервера
Мы будем использовать веб сервер — Apache2.Для начала, нужно добавить в список репозиториев ещё один, для того, что-бы установить последнюю на данный момент версию php (7.3)
Установка PHP7.3
Для Ubuntu 16.04 и Ubuntu 18.04
Нужно выполнить следующие команды
apt-get install software-properties-common -y && add-apt-repository ppa:ondrej/phpДля Debian 8 и Debian 9
apt -y install lsb-release apt-transport-https ca-certificates
wget -O /etc/apt/trusted.gpg.d/php.gpg https://packages.sury.org/php/apt.gpg
echo "deb https://packages.sury.org/php/ $(lsb_release -sc) main" | tee /etc/apt/sources.list.d/php7.3.listapt-get updateВот команда на установку apache2 и php7.3 со всеми нужными модулями:
apt-get install php7.3 php7.3-curl php7.3-mbstring php7.3-mysql php7.3-json -yphp7.3 — Это собственно php
php7.3-curl — модуль Curl (нужен для отправки картинок ботом)
php7.3-mbstring — модуль для поддержки русских текстов
php7.3-mysql — модуль для работы php с MySQL
php7.3-json — модуль работы с JSON
libapache2-mod-php7.3 — модуль apache2 для работы php на сервере
Установка Apache2
apt-get install apache2 libapache2-mod-php7.3 -y
a2enmod php7.3Теперь, когда всё установили, надо не забыть открыть порт веб сервера в файрволе, это как правило 80-ый порт:
ufw allow 80service apache2 restartvim /var/www/html/test.php<?php
echo phpinfo();
?>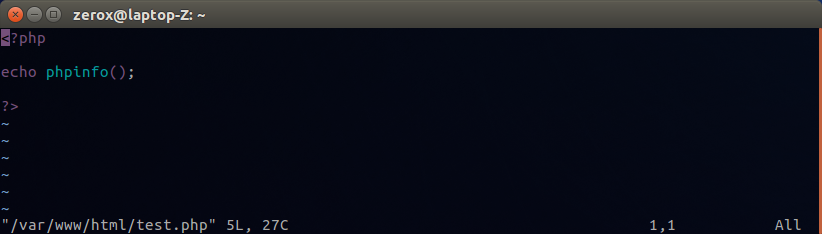
Готово, теперь открываем браузер и переходим по адресу:
http://ip_адрес_сервера/test.phpapt-get purge php7.3-название && apt-get autoremove
apt-get install php7.3-названиеphpenmod названиеphpenmod curlservice apache2 restartrm /var/www/html/test.phpУстановка и настройка базы данных
Устанавливаем mysql сервер и phpmyadmin для работы с базой данных через веб интерфейсУстановка и настройка MySQL
apt-get install mysql-server mysql-client -y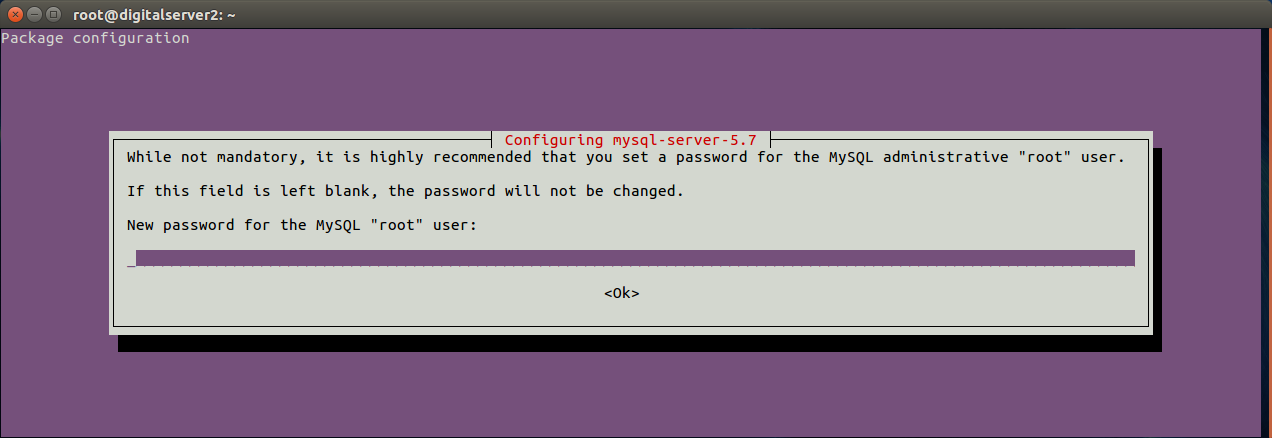
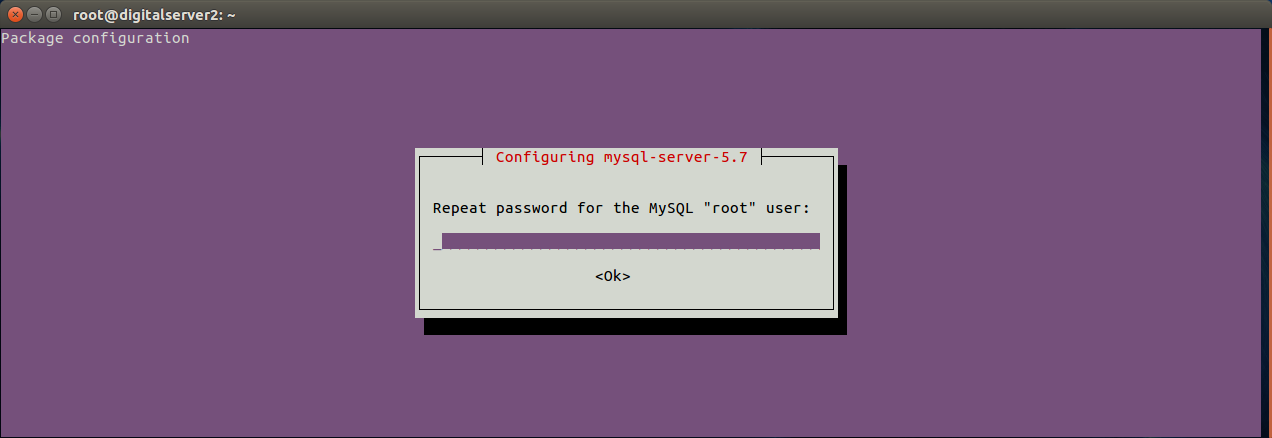
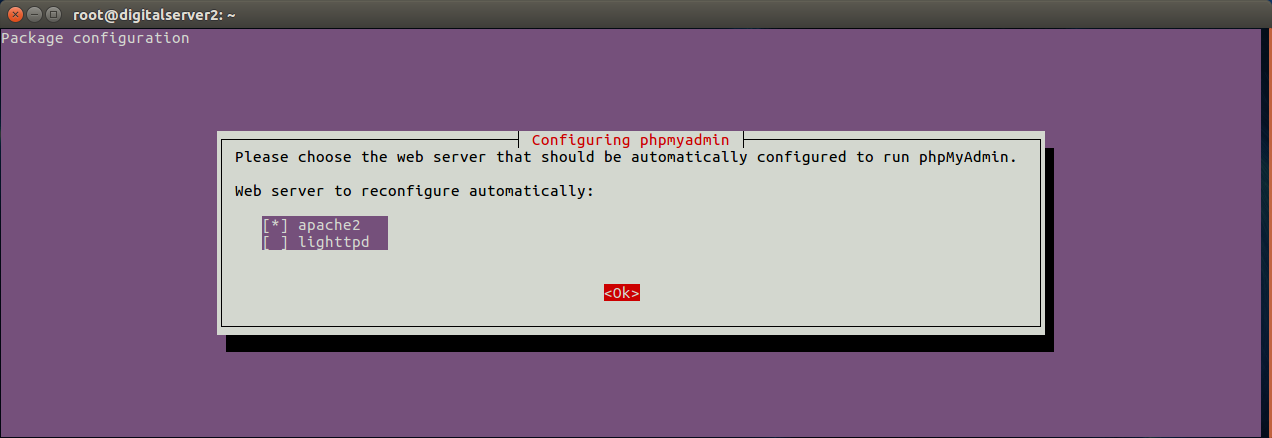
установка и настройка phpmyadmin
apt-get install phpmyadmin -y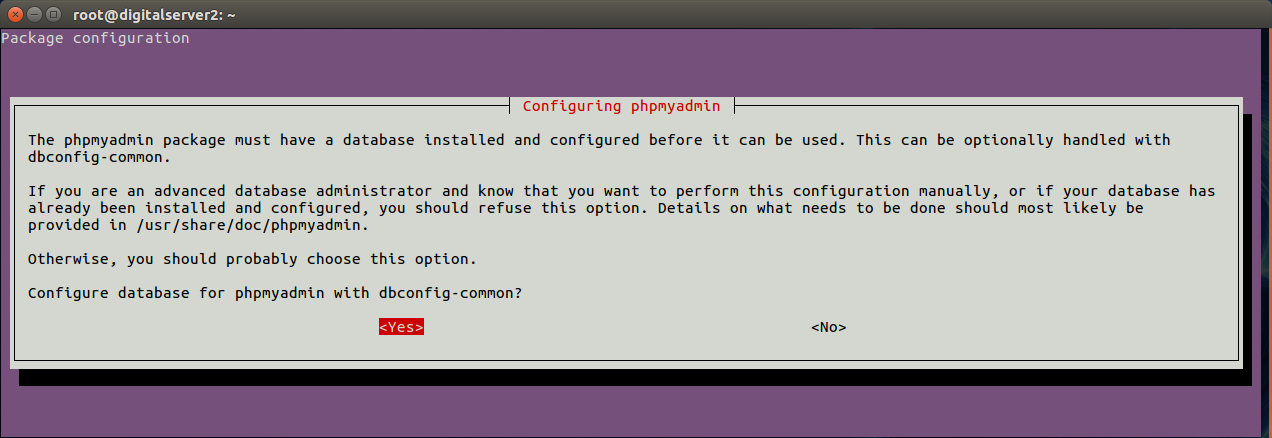
В некоторых случаях, открывается интерфейс, запрашивающий пароль пользователя root
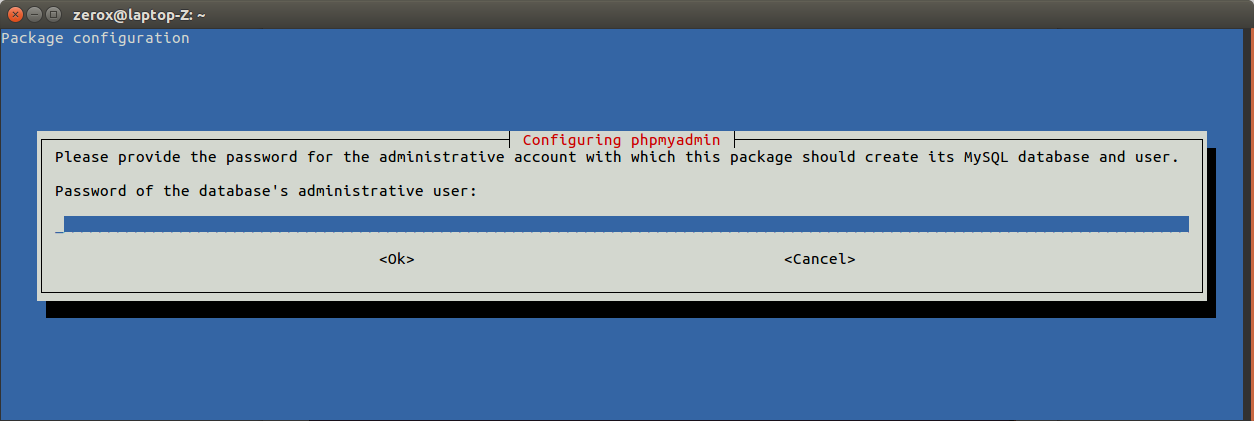
В следующем интерфейсе нужно ввести пароль пользователя phpmyadmin, его можно не запоминать, но лучше запомнить, и желательно, что-бы он отличался от пароля пользователя root.
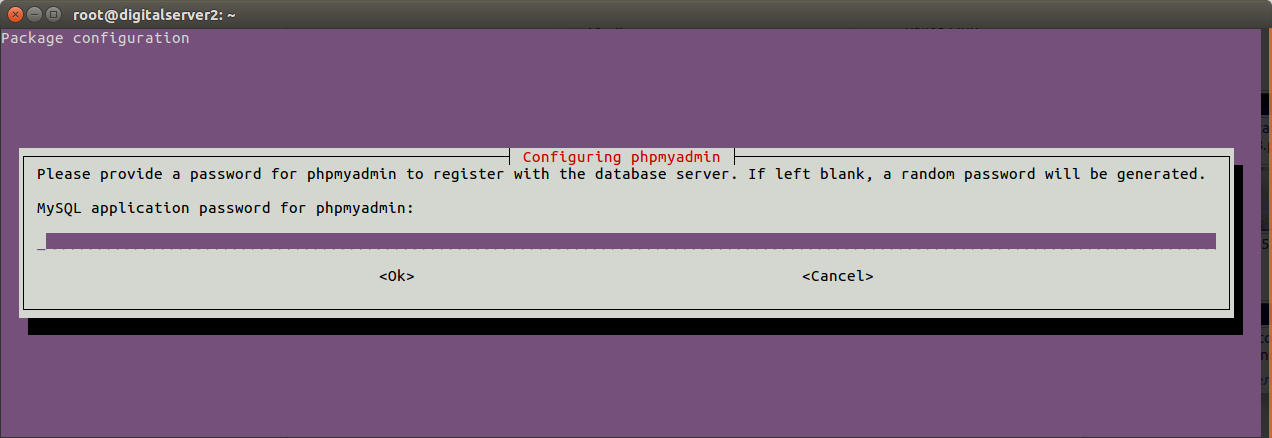
Теперь, можно проверить нашу только что созданную базу данных, для этого, переходим по такому адресу:
http://ваш_ip_адрес_сервера/phpmyadmin/Установка и настройка FTP сервера
Дня начала, нужно установить vsftpdapt-get install vsftpd -yFTP сервер можно настраивать по разному, но мы рекомендуем настроить его так, что-бы каждый виртуальный хост имел своего пользователя, и у каждого поьзователя была своя директория и свой доступ по FTP. Это самый безопасный вариант, т. к. даже если будет какой-то вредоностный скрипт на одном из сайтов, или кто-то взломает одного из пользователей, он не сможет
И так, приступим.
Файл конфигурации vsftpd находится тут: /etc/vsftpd.conf
И как вы уже поняли, именно с ним мы будем работать.
Открываем его:
vim /etc/vsftpd.confpam_service_name=vsftpdpam_service_name=ftp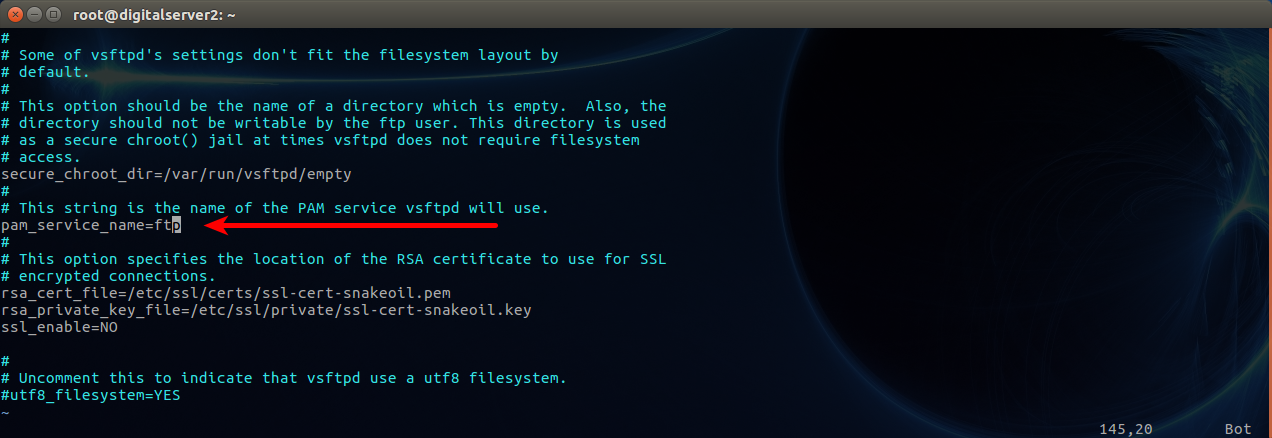
И добавить вот эти строки в самый конец файла:
write_enable=YES
local_umask=002
listen_port=21
ftp_data_port=20
chroot_local_user=YES
allow_writeable_chroot=YES
pasv_min_port=44000
pasv_max_port=45000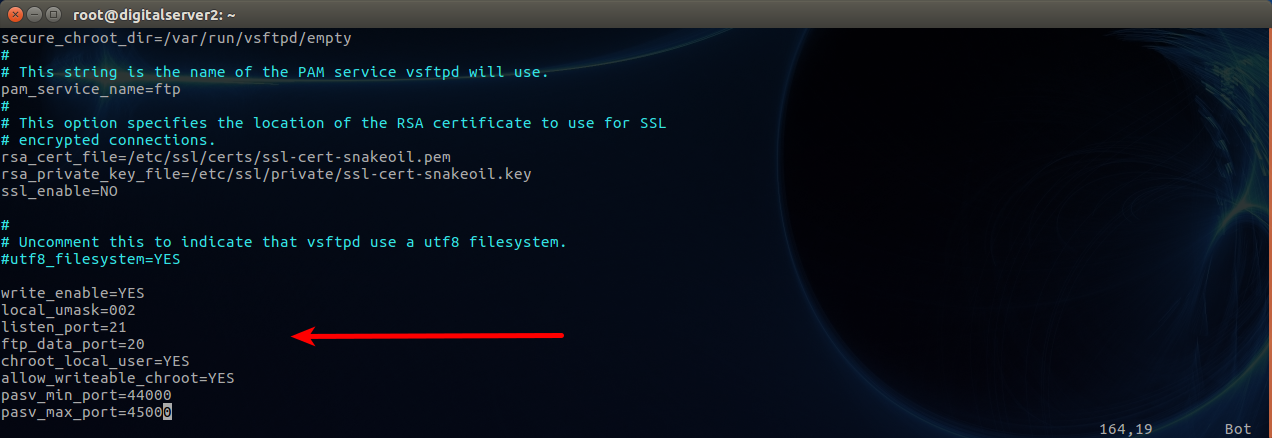
Теперь нужно создать пользователя, который будет работать с FTP файлами
useradd -m -G www-data ftp_user-G — добавить дополнительный группы, в данном случае, это группа www-data — группа веб сервера, что-бы пользователь имел доступ к файлам веб сервера
ftp_user — имя нового пользователя
Теперь, стоит задать пароль новому пользователю:
passwd ftp_userТеперь веб сервер надо добавить в группу ftp_user, что-бы он имел доступ к файлам, которые будет загружать этот пользователь:
usermod www-data -G ftp_userСоздаём папки:
mkdir /home/ftp_user/public_html
mkdir /home/ftp_user/logschown ftp_user:ftp_user -R /home/ftp_user/*Для начала удаляем уже существующую папку веб сервера:
rm -r /var/www/htmlln -s /home/ftp_user/public_html/ /var/www/htmlvim /etc/apache2/sites-available/000-default.confErrorLog ${APACHE_LOG_DIR}/error.log
CustomLog ${APACHE_LOG_DIR}/access.log combinedErrorLog /home/ftp_user/error.log
CustomLog /home/ftp_user/access.log combined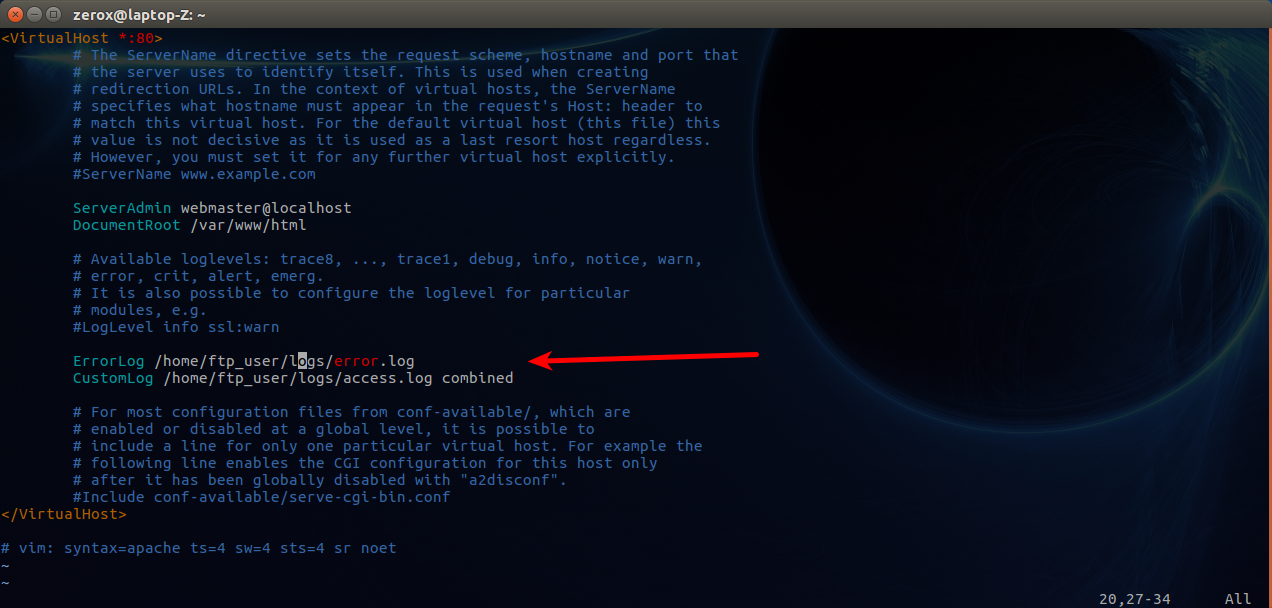
service apache2 restart
service vsftpd restartufw allow ftp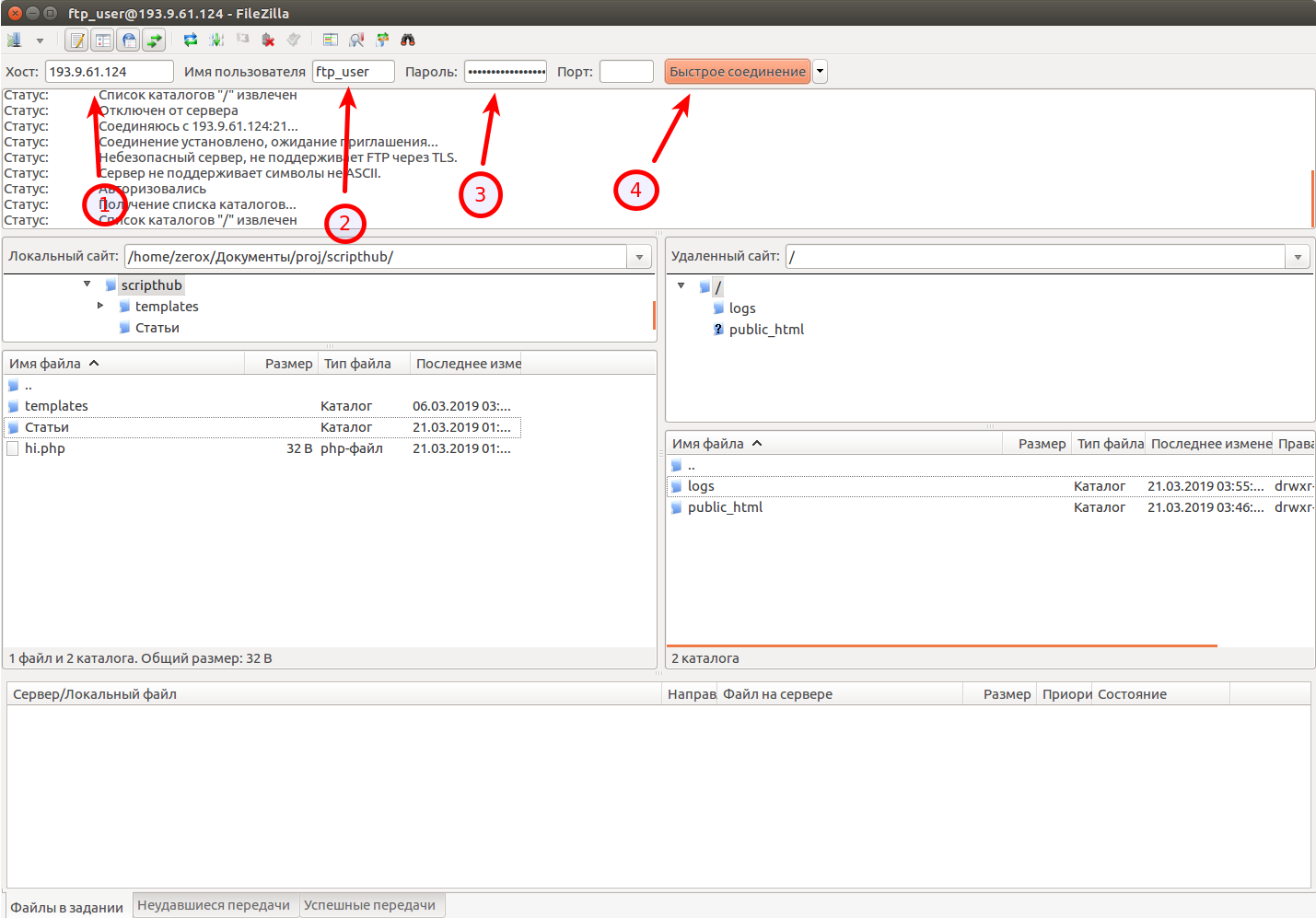
2 — логин
3 — пароль
Нажимаем Быстрое соединение
Готово, теперь открываем папку public_html и заливаем туда файлы…
Мы, что-бы протестировать, зальём туда файл следующего содержания:
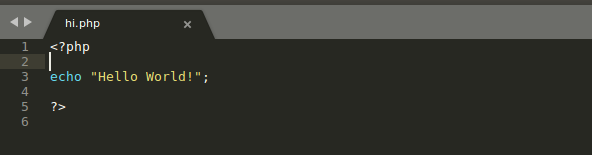
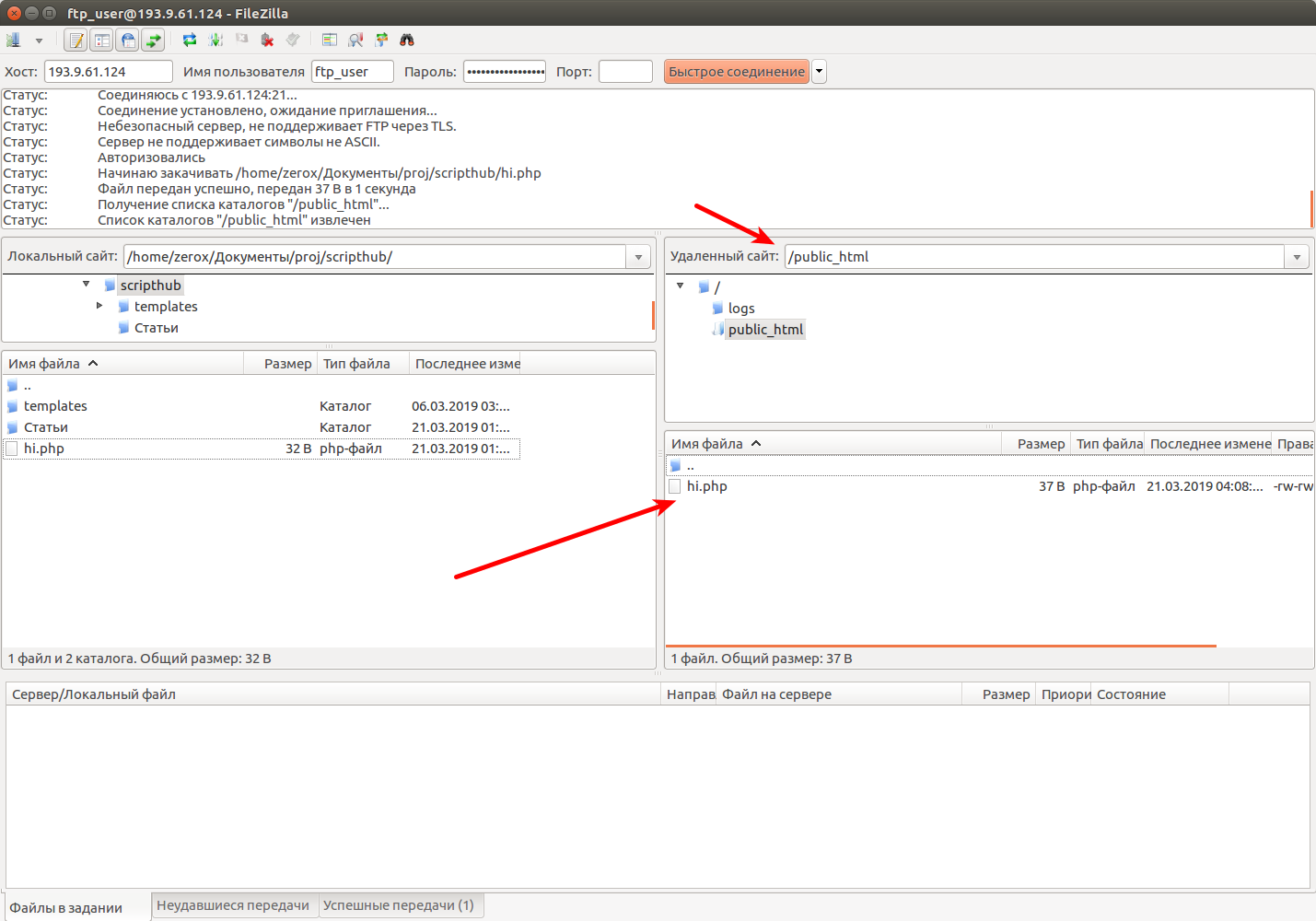
http://ваш_ip_сервера/hi.php
На этом всё, спасибо за внимание =)
Подписывайтесь на нас в ВК, Одноклассники, Facebook, Twitter, Telegram
Чат Вконтакте для общения по разработке ботов: https://vk.me/join/AJQ1dzQRUQxtfd7zSm4STOmt
Поддержите курс монеткой:
Сбер - 2202 2012 7265 2211
Яндекс.Деньги - 410014638432302
Bitcoin кошелек - 1DwRVf5gTqaWqJ65qQHc4nHFVBfRH3xSJ1
Комментариев 1
Статистика
Обновления new
Часто задаваемые вопросы
Информация
Нашли ошибку?
Вы можете сообщить об этом администрации.
Выделив текст нажмите CTRL+Enter
Вы можете сообщить об этом администрации.
Выделив текст нажмите CTRL+Enter